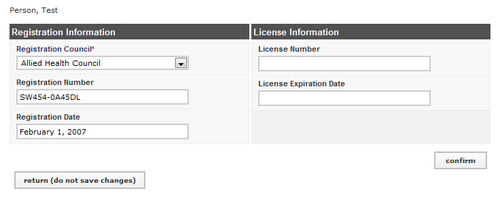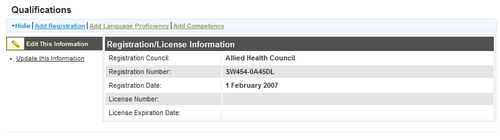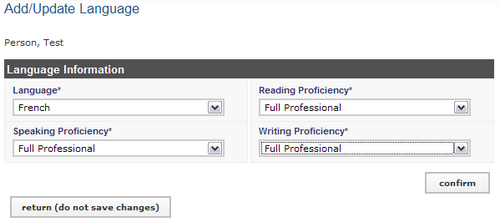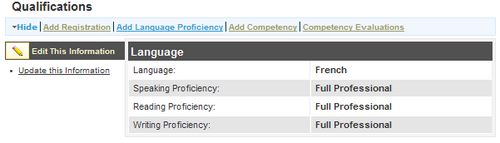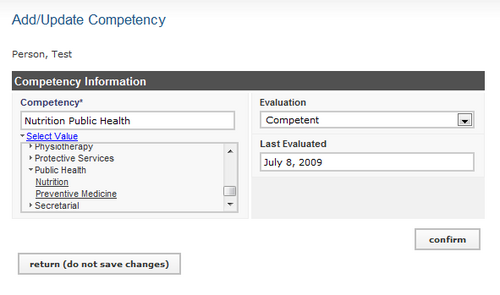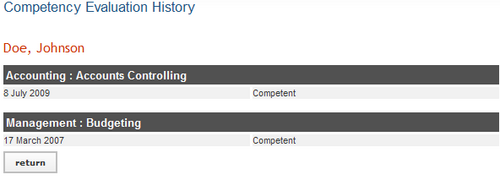From Osi
Add Registration
Many health workers are required to be registered or licensing by a professional licensing board or registration council. Track your employees' registrations or licenses by adding a registration to employees' records.
| In the person's record, click Qualifications in the side menu to jump to the "Qualifications" section of the record. Click Add Registration. | 
|
The Registration form opens.
Select the Registration Council that issued the license or registration.
Enter the Registration Number or License Number.
For a registration, select the Registration Date. For a license, enter the License Expiration Date.
Click Confirm and confirm that the information entered is correct. If it is not correct, click Edit to change it. If it is, click Save to save it. | 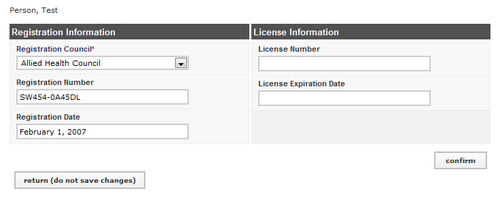
|
| The registration or license information appears on the person's record under the "Qualifications" section. Repeat these steps for each registration or license that the health worker holds. | 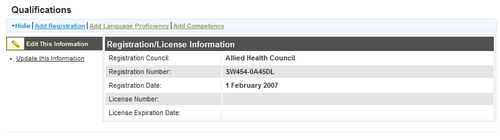
|
Troubleshooting
An error message appears when Confirm is clicked.
Make certain that all fields have been completed. Required fields are outlined in red. Fill in the missing information and try saving again. If you do not want to add the language after all, click Return (do not save changes).
The correct registration council is not available for selection.
The registration council name must be added to the system by an HR Manager (see Add a registration council).
Add Language Proficiency
To track employees' and applicants' foreign language skills, add language proficiencies to a person's record. Proficiency level in speaking, reading and writing each language can be recorded separately.
| In the person's record, click Qualifications in the side menu to jump to the "Qualifications" section of the record. Click Add Language Proficiency. | 
|
The Language form opens.
Select the Language to add.
Select the person's Speaking Proficiency in that language: Elementary, Limited Working, Professional Working, Full Professional or Fluent.
Select the person's Reading Proficiency in that language.
Select the person's Writing Proficiency in that language.
Click Confirm and confirm that the information entered is correct. If it is not correct, click Edit to change it. If it is, click Save to save it. | 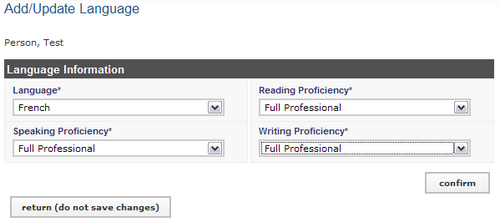
|
| The language information appears on the person's record under the "Qualifications" section. Repeat these steps for each language in which the person is proficient. If any of the language information needs to be changed, click Update This information beside the language proficiency to edit it. | 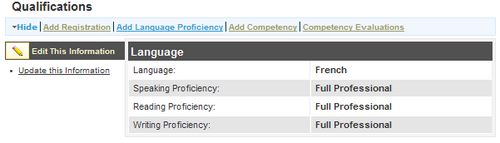
|
Troubleshooting
An error message appears when Confirm is clicked.
Make certain that all fields have been completed. Required fields are outlined in red. Fill in the missing information and try saving again. If you do not want to add the language after all, click Return (do not save changes).
The correct language is not available for selection.
The language must be added to the system by an HR Manager (see Add a language).
Add a Competency
To track employees' and applicants' competencies--specific skills that may qualify that person for a particular job--add competencies to a person's record. Each competency is grouped under a broad category, or competency type. An employee's competencies can be evaluated, and evaluations can be updated and tracked in the employee's evaluation history.
| In the person's record, click Qualifications in the side menu to jump to the "Qualifications" section of the record. Click Add Competency. | 
|
The Competency form opens.
Under Competency select or type the competency type and then the competency to add.
If the employee has been evaluated for the competency, select the Evaluation result (optional).
Select the date the person was Last Evaluated (optional).
Click Confirm and confirm that the information entered is correct. If it is not correct, click Edit to change it. If it is, click Save to save it. | 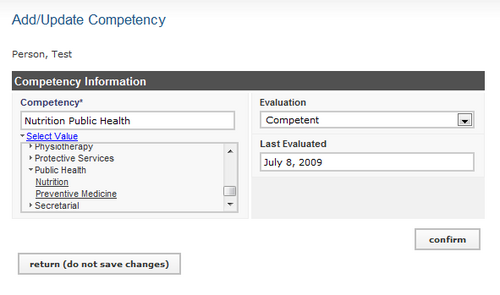
|
| The competency appears on the person's record under the "Qualifications" section. Repeat these steps for each competency that the person has. Update an evaluation by clicking Update This Information beside the competency's name. | 
|
| After adding the competency, you can review the evaluation history of a single competency by clicking View Evaluation History beside the competency's name, or view all competency evaluations for the employee by clicking Competency Evaluations at the top of the "Qualifications" section. | 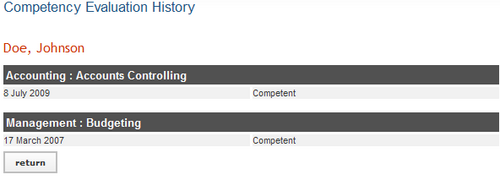
|
Troubleshooting
An error message appears when Confirm is clicked.
Make certain that all fields have been completed. Required fields are outlined in red. Fill in the missing information and try saving again. If you do not want to add the competency after all, click Return (do not save changes).
The correct competency type is not available for selection.
The competency type must be added to the system by an HR Manager (see Add a competency type).
The correct competency is not available for selection.
The competency must be added to the system by an HR Manager (see Add a competency).
The evaluation result is not available for selection.
The competency evaluation must be added to the system by an HR Manager (see Add a competency evaluation).