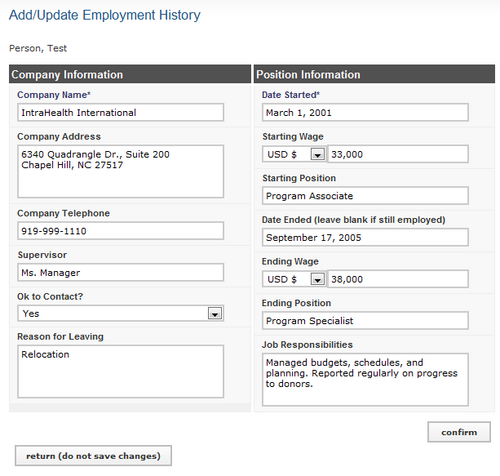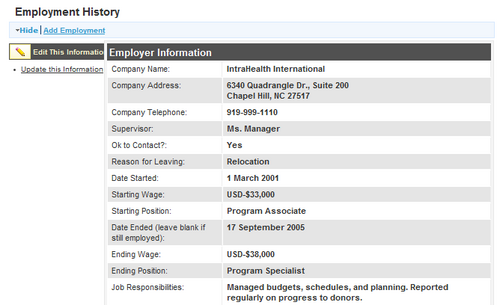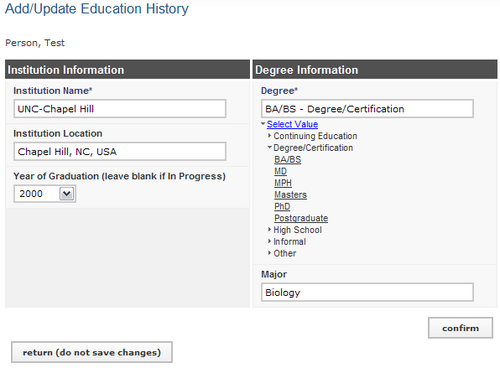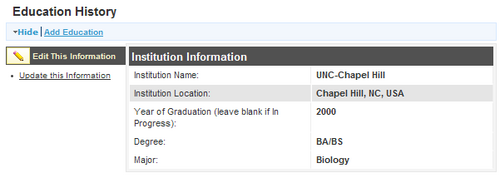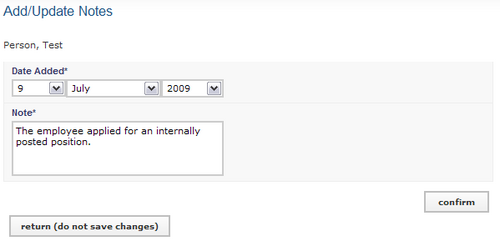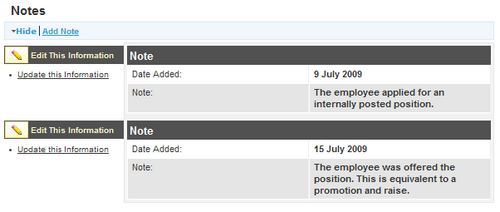From Osi
Enter Employment History
As part of completing the job application, the applicant's employment history should be recorded. The employment history can also be added to the record of any employee of the organization.
| In the person's record, click Employment History in the left menu to jump to the "Employment History" section. Click Add Employment. | 
|
The Employment History form opens.
In the "Company Information" section, enter the Company Name where the person previously worked.
Enter the Company Address (optional).
Enter the Company Telephone (optional).
Enter the name of the applicant's Supervisor (optional).
Under OK to Contact? select Yes or No for whether it is OK to contact the applicant's former employer.
Enter the Reason for Leaving the former employer (optional).
In the "Position Information" section, enter the Date Started at that employer.
Select the Currency for and enter the amount of the Starting Wage (optional).
Enter the title of the Starting Position (optional).
Enter the Date Ended; leave this field blank of the applicant is presently employed by the company.
Select the Currency for and enter the amount of the Ending Wage (optional).
Enter the title of the Ending Position at the company (optional).
Enter the Job Responsibilities (optional).
Click Confirm and confirm that the information entered is correct. If it is not correct, click Edit to change it. If it is, click Save to save it. | 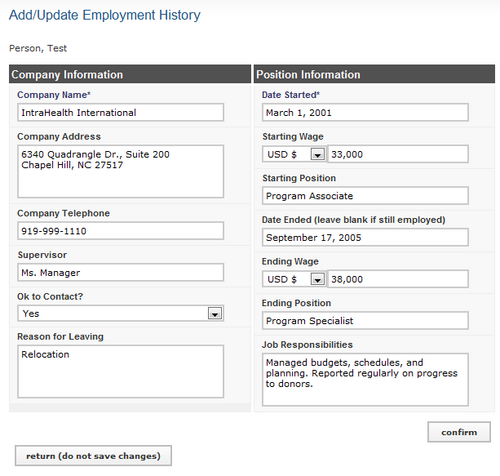
|
The past employment displays in the person's record under the "Employment History" section. Click Update This Information beside the employer to edit any of the fields, if necessary.
Repeat this process for each former employer. | 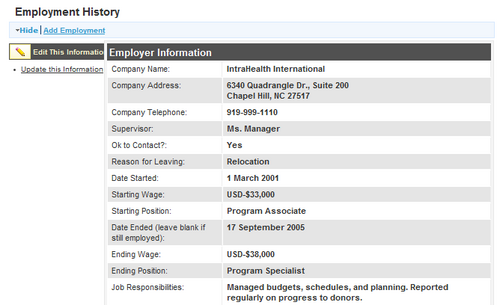
|
Troubleshooting
An error message displays when the Confirm button is clicked.
Make certain that all required fields have been completed. Required fields are outlined in red. Fill in the missing information and try saving again. If you do not want to enter a past employer after all, click Return (do not save changes).
The correct currency is not available for selection.
The HR Manager needs to add the currency to the system (see Add a currency).
Enter Education History
As part of completing the job application, the applicant's education history should be recorded. The education history can also be added to the record of any employee of the organization.
| In the person's record, click Education History in the left menu to jump to the "Education History" section. Click Add Education. | 
|
The Education History form opens.
Enter the Institution Name.
Enter the Institution Location (optional).
Select the Year of Graduation; leave this option blank if education is still in process.
Type or select the Degree earned.
Enter the Major (optional).
Click Confirm and confirm that the information entered is correct. If it is not correct, click Edit to change it. If it is, click Save to save it. | 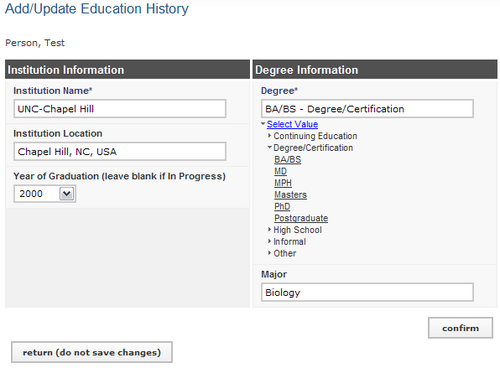
|
The past education displays in the person's record under the "Education History" section. Click Update This Information beside the employer to edit any of the fields, if necessary.
Repeat this process for each educational institution attended. | 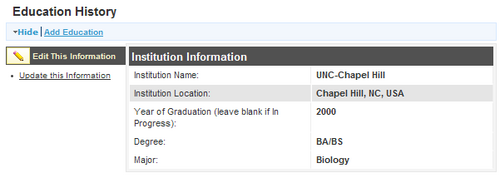
|
Troubleshooting
An error message displays when the Confirm button is clicked.
Make certain that all required fields have been completed. Required fields are outlined in red. Fill in the missing information and try saving again. If you do not want to enter a degree after all, click Return (do not save changes).
The correct degree is not available for selection.
The HR Manager must add the education type and degree to the system (see Add an education type and Add a degree).
Add Notes
At any time, an HR Staff person or an HR Manager may add notes to a person's record. All notes are saved to a log and may be reviewed as necessary.
| In the person's record, click Notes in the left menu to jump to the "Notes" section. Click Add Note. | 
|
The Notes form opens.
Enter a Date Added for the note; if no date is entered, today's date is saved by default.
Enter the text of the Note.
Click Confirm and confirm that the information entered is correct. If it is not correct, click Edit to change it. If it is, click Save to save it. | 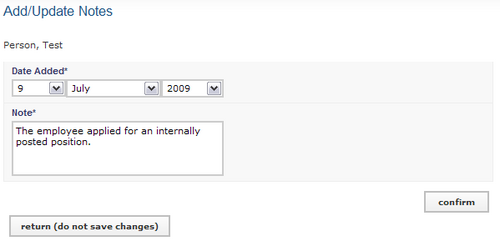
|
| All notes will appear at the bottom of the person's record under the "Notes" section. Repeat these steps to add additional notes. | 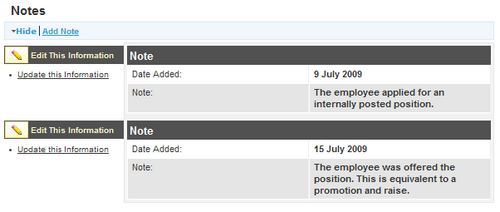
|
Troubleshooting
An error message displays when the Confirm button is clicked.
Entering the note text is required. The required field is outlined in red. Try filling in the missing field and saving again. If you do not want to enter a note after all, click Return (do not save changes).