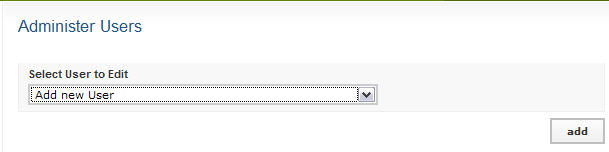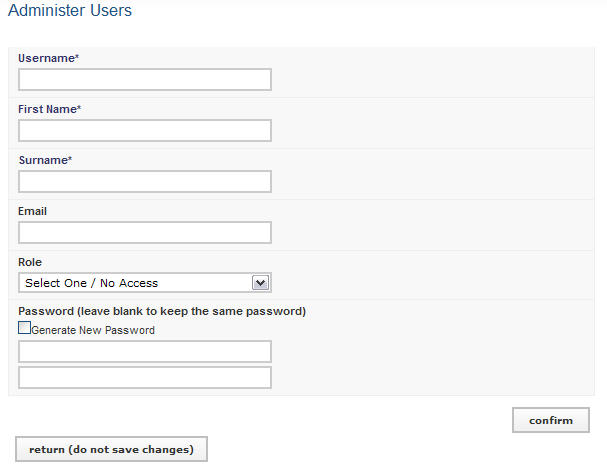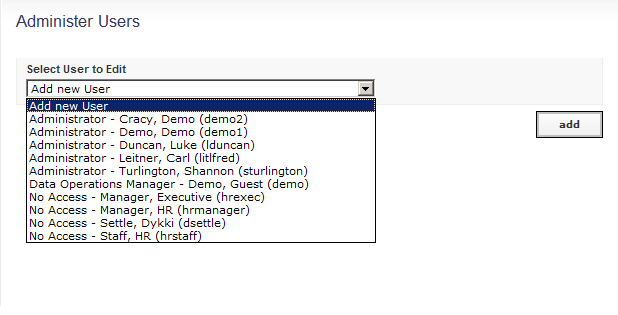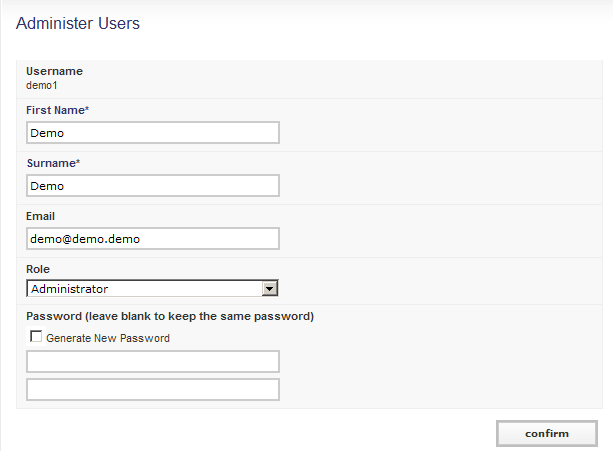Administer Users
From Osi
Click Administer Users to create, update and disable user accounts to enforce secure access to the system. Only the System Administrator can add and update user accounts.
Contents |
Add a User
In order to allow a user to access the system, the System Administrator must create a user account for the person, with a unique username and password. Each user is assigned a role, which determines the actions that the user can perform in the system.
If an email address was entered, an email message will be sent to the user with the username and password. Otherwise, you will have to provide the user with the username and password.
iHRIS Qualify User Roles
- Administrator: has full access to the system
- Data Operations Manager: manages system data, including correcting data and managing data selection lists; can search for, view, enter data in and correct any record and generate any report
- Decision Maker: generates reports in order to analyze data; can search for and view any record but cannot enter data into the system
- Records Officer: enters general information about health workers, including demographic, education, identification, contact, training, deployment and out migration information, as well as notes
- Registration Supervisor: enters all general information about health workers, plus issues registrations, licenses and private practice licenses, and enters continuing education information and disciplinary notices
iHRIS Manage User Roles
- Administrator: has full access to the system
- Executive Manager: generates reports in order to analyze data; can search for and view any record but cannot enter data into the system
- HR Manager: manages system data, including correcting data and managing data selection lists; can search for, view, enter data in and correct any record and generate any report
- HR Staff: enters and updates records and positions; can generate any report
- Training Manager: sets up the in-service training management program, schedules employees for trainings and evaluates employees performance in trainings
Troubleshooting
A required field was not completed.
The system will display an error message. The required field(s) will be outlined in red. Complete the missing fields and try saving again. If you do not want to add the user account after all, click Return (do not save changes).
The username is already in the system.
The system will generate an error for duplicate usernames. Return to the Administer Users screen and select the username from the dropdown menu to edit the user account (see Update a User).
Update a User
If information about a user has changed, the System Administrator can update the user account with the change. Usernames and passwords may also be changed. If a user no longer has access to the system, the account can be disabled.
Troubleshooting
A required field was not completed.
The system will display an error message. The required field(s) will be outlined in red. Complete the missing fields and try saving again. If you do not want to update the user account after all, click Return (do not save changes).