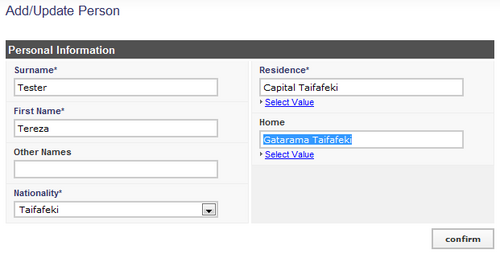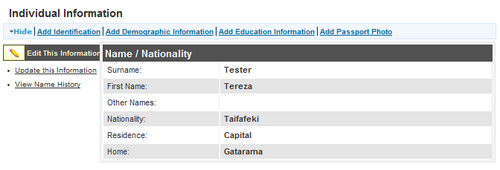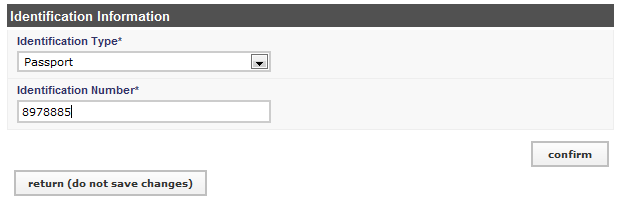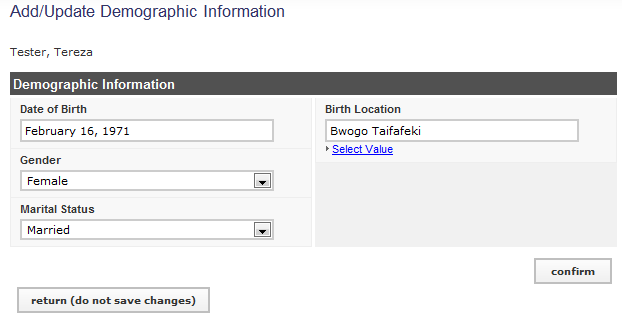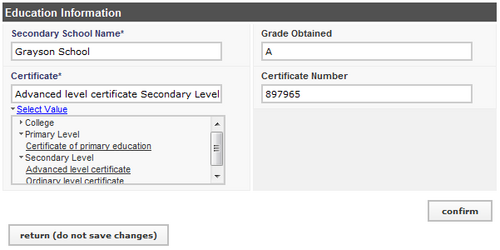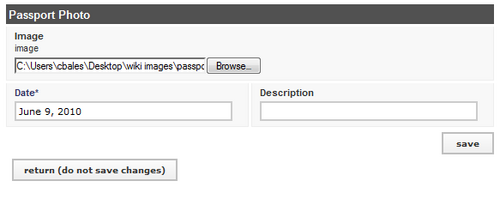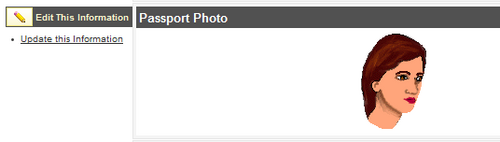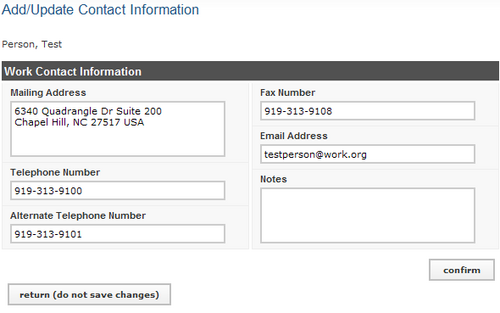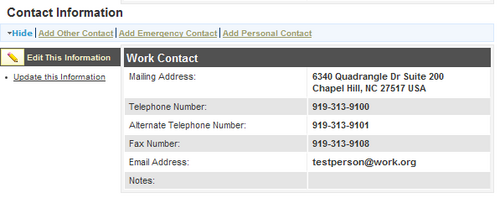Add Person (4.0.4)
From Osi
Click Add Person to add a new record for a student or health professional. For each record, you can update contact and personal information; add details of training programs in progress or completed; record exam applications and results; issue registrations, licenses and license renewals; and record private practice licenses, out migration verification requests, disciplinary actions and deployments.
Contents |
Enter a New Record
Create a record for a new person in the system. A new record is generally created when a student enters a pre-service training program or when a health worker applies for registration.
Note that you can click the Hide/Expand option at the top of each section to hide or display that section. You can edit or update the new record at any time by searching for the record (see Search Records Search_Records_in_iHRIS_Qualify).
Troubleshooting
An error message appears when the Confirm button is clicked.
Make certain that all required fields have been completed. Required fields are outlined in red. The Surname, First Name, Nationality and Residence (Country and District) are all required. Fill in the missing information and try saving again. If you do not want to add a new record after all, click Return (do not save changes).
The surname and first name combination match a record that is already in the system.
Click the link to the matching name to compare the two records and make certain they are not the same. If the records are the same, select the existing record to edit it and close the window showing the new duplicate record; the duplicate will not be saved. If they are not the same, check the box beside "Ignore this error" and click Confirm to save the new record.
The correct Country, District or County is not available for selection.
Only the Data Operations Manager can add new geographical locations to the system (see Add a Country, Add a District or Add a County).
The person's name or residence has changed.
Open the person's record and click Update This Information beside the "Name/Nationality" section. Make any changes and click Confirm to save them. The updated information will appear in the person's main record. If the change was to the person's name, all previous names are retained by the system and can be viewed by clicking View Name History.
Add Identification Information
Add identification information, such as a birth certificate, national health insurance ID, or passport number to the person's record. Multiple identifications may be added for a single person.
Troubleshooting
An error message appears when the Confirm button is clicked.
Make certain that all required fields have been completed. Required fields are outlined in red. Fill in the missing information and try saving again. If you do not want to add an identification after all, click Return (do not save changes).
The identification type is not available for selection.
Only the Data Operations Manager can add new identification types to the system (see Add an Identification Type).
The identification information needs to be changed.
In the person's record, under "Individual Information," click Update This information beside the incorrect identification to edit it.
More than one identification is required.
For each identification, click Add Identification and add the new identification.
Add Demographic Information
Once a person's record has been created, add demographic information about that person for reporting purposes. Demographic information includes date of birth, gender and marital status.
Troubleshooting
The correct marital status or geographical location is not available for selection.
Only the Data Operations Manager can add new marital statuses and geographical locations to the system (see Add a marital status, Add a Country, Add a District or Add a County).
The demographic information needs to be changed.
In the record under the "Individual Information" section, click Update This information beside the demographic information to update any of the fields.
Add Education Information
Add education information to record a health worker's highest level of education achieved before entering pre-service training.
Troubleshooting
An error message appears when the Confirm button is clicked.
Make certain that all required fields have been completed. Required fields are outlined in red. Fill in the missing information and try saving again. If you do not want to add the academic information after all, click Return (do not save changes).
The correct academic level or certificate is not available for selection.
Only the Data Operations Manager can add new academic levels and certificates to the system (see Add an Academic Level or Add a Certificate).
The education information needs to be changed.
In the record under the "Individual Information" section, click Update This information beside the education information to update any of the fields.
Add Passport Photo
Your organization may require employees to submit a current passport photo. Upload a current passport photo for identification.
Troubleshooting
The passport photo or information needs to be updated or changed.
In the record under the "Individual Information" section, click Update This information beside the passport photo to upload a new file/photo or update the supporting information.
Add Contact Information
For each person in the system, three types of contact information may be added: work contact; other contact; emergency contact; and personal, or home, contact. Only one contact may be added for each type. Contact information may be added at any time after the record is created. All contact fields are optional.
- Enter the full Mailing Address.
- Enter a primary Telephone Number.
- Enter an Alternate Telephone Number, such as a mobile phone.
- Enter a Fax Number.
- Enter an Email Address.
- Enter any Notes about the contact.
- Click
Confirmand confirm that the information entered is correct. If it is not correct, clickEditto change it. If it is, clickSaveto save it. The new contact information will display in the person's record. - Repeat for each type of contact to add for the person.
For each person in the system, whether an employee or a job applicant, four types of contact information may be added: personal, or home, contact; work contact; emergency contact; and other contact. Only one contact may be added for each type. Contact information may be added at any time after the record is created. All contact fields are optional.
Troubleshooting
The correct Add Contact link doesn't appear.
Make certain that contact information hasn't already been added. For example, if the "Add Personal Contact" link doesn't appear, check the "Contact Information" section of the record for a "Personal Contact Information" section. You can then change the previously entered contact information.
Contact information that was previously entered needs to be changed.
In the record under the "Contact Information section, click Update This Information beside the type of contact information to change and edit any field.